
現在Google 的雲端服務又多元也很豐富
但要懂的如何使用 , 才會有感覺得好用方便
今天就來跟大家分享表單要如何輕鬆上手 … 製作表格
不論是團購單 , 下午茶 , 餐會統計表 , 結婚人數回覆表 , 報名表 , 問卷調查 , 訂購單
只要想的到都可以製作一個表格出來
將各式各樣的意見一目了然的整合 , 收集起來方便又實用
只要電腦動一動表格馬上完成
也不用和以前一樣一個一個問 , 一個一個記錄這樣麻煩啦
很簡單的幾個步驟即可輕鬆上手完成 ~ 表單哦
一不小心自己變的厲害啦
操作方式如下 , 跟著圖作即可完成哦
首先先來到GOOgle頁面找到下圖的1號點點的 (九宮格小方塊) 位置
下拉式選單中執行點開雲端進入
** 請同時參考圖片中的步驟順序 12345….以下皆相同
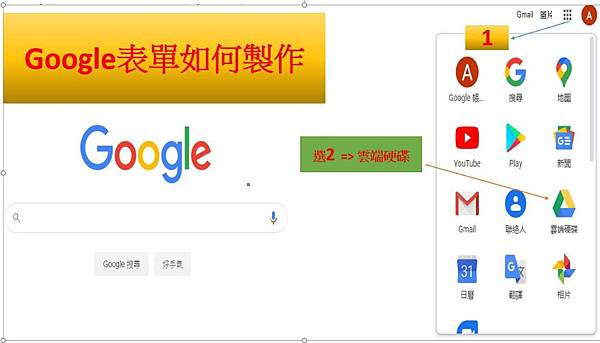
進入 Google 雲端硬碟主畫面 , 展開之後左上角的 , 我的雲端硬碟( 步驟1 )
下拉選單
在Google簡報下方有一個 更多( 步驟2 ) 點開 , 底下有個 Google表單( 步驟3 )

進入的畫面是一張空表單 , 我們就來設定或插入物照片讓表單更為豐富
( 步驟1 ) 點入問題 , ( 步驟2 ) 在表頭更改為你想秀的標題題目
( 步驟3 ) 每個題目右邊都有一個下拉式選單可以做設定
內有11 種的選項 , 能讓題目的型態更加靈活 , 清楚哦
展開之後右上角的簡答 , 如是一個問題一欄位 … 請選簡答即可
( 步驟4 ) 問題欄位輸入你要問的問題 …

( 步驟1 ) 如果問題不多 ,可以選擇簡答
如果是需要收集整合比較長的意見時 ,就可以選用段落來提問
段落的部份後面的文會跟分享
( 步驟2 ) 打開必填

( 步驟1 ) 每一題上方的框框是可以選擇插入圖片或影片
( 步驟2 ) 旁的長長功能鍵也是可以插入照片和圖片的哦
在來 ( 步驟2 ) 右上方的選擇題 拉開
( 步驟3 ) 一個題目有需多個的商品項目
那可以選擇下拉式摺疊可以一 一列出商品項目 , 就是多個選一個的概念啦
如下圖 那樣


段落的內容設置就如上方一樣操作

( 步驟1 ) 設定為 , 下拉式選單 , 只是多個選個的概念而已
( 步驟2 ) 加入照片

( 步驟1 ) 在畫面右上角有個其他功能鍵 ,選 自訂主題 是調色盤的圖示 , 進入
( 步驟2 ) 就可以更改表單的底色 , 選自己喜歡的顏色隋時都可以變換

想知道表單製作後的樣貌 ,可以點一下眼睛的圖示 ,來預覽整個的表單的畫面
不喜歡在進行修改即可

預覽後對表單沒有問題 , 就是要來選擇表單匯出的地方位置
齒輪圖示代表設定 , 可以作細節的調整和微調
裡面有一般 , 簡報 , 與測驗 3 個項目
( 步驟1 ) 點入齒輪圖示 , 如下圖
點選 一般 => 收集電子郵件地址 => 如需作答回文給填單者 , 就勾作答回條
回條下方, 點選 應作答者要求(只回覆填單者有需要者) 或是 一律 (大家都自動回覆到信箱)
這畫面都設定好了, 就按儲存

右上角的傳送 , 這個健是產生表單連結網址
崁入HTML

完成後將網址拷貝下來,再進行轉貼
可以貼上自己的fb瞼書 或 是其他地方 , 點擊網址作最後測試的動作

沒有問題就可以將表單在網頁 , 社群平台 或 mail 上
夾入表單網址在貼文內分享
畫面上提交,讓填單者填好確認

提交後就會是下方的畫面 , 就完成你的工作啦

同時表單資料會自動回傳到 , 你的 Google 的雲端硬碟內去啦
如下 => 直接進入雲端硬碟可以從網頁中看到
開啟檔案就可以進行相關的查詢作業啦
以上的小小示範 ,都是以單人作業為主的表單 , 如果需多人共享

* 每人感受因人而異 ,心得僅供參考 *
推薦連結
![]() 【越南旅遊 越南必買】伴手禮名產戰利品、一定要把行李塞滿滿、沒買別說你來過越南
【越南旅遊 越南必買】伴手禮名產戰利品、一定要把行李塞滿滿、沒買別說你來過越南